オフィスで使用するPCは、その会社の持ち物(資産)として管理されています。
昨今の情報漏洩に対する対策として、オフィス内には個人のPCや記憶媒体(USBメモリ)の持ち込みが禁止されていることが殆どであり、普段オフィスで使っているPCは、その会社によって統一された環境でセットアップされていることが事が多いです。
私はPC管理者として数年間、様々なお客様のオフィスPCの設計やキッティング(PCのセットアップ)業務に携わってきました。
本記事内で具体的な設定内容を細かく記載することはできませんが、どのような考え方で統一環境を設計するかという視点で解説したいと思います。
この記事を読むことで、「そんな仕事もあるんだ」という事を知っていただけたらと思います。
※私が携わってきたお客様は、これまで全てオフィスPCが「Windows OS」でしたので、Windowsを前提としたお話となります。
標準環境とは
私がかつていた現場では、統一されたPCの環境を「標準環境」と呼んでいました。
PCの設定やインストールされているアプリケーションがみんな同じものを使うことで、セキュリティ面やOSまたはアプリケーションのバージョンが統一され一元管理し易くなります。
では、同じものとはどういう事を指すのでしょうか。少し詳しく見ていきます。
ユーザーや部署によって使うアプリケーションが違う
例えば、ExcelやWord、PowerPointなどのOffice系ソフトは、大体のユーザーが使います。そのような全端末にインストールされている事が望ましいアプリケーションを「標準アプリ」とします。
一方、会計アプリや画像処理アプリ、映像処理アプリなどは、全端末にインストールする必要はなく、必要な部署またはユーザーに限って個別にインストールすれば良いものもあります。
このようなソフトを「標準外アプリ」とします。
PCの設定ついても同じで、全端末に設定しておきたいものを「標準設定」、全端末には必要のない限られた設定を「標準外設定」とします。
みんなが使う機能やアプリが入った状態である環境が「標準環境」
上記のように、みんなが共通して使う「標準アプリ」と、「標準設定」が施された状態のPCを「標準環境」としてキッティングします。
「キッティング」とは、PCをセットアップすることを指します。
キッティングにつきましては、別記事で紹介していますのでそちらをご覧ください。
部署やユーザーで個別に必要となる「標準外アプリ」や「標準外設定」は、ベースとなる標準環境でキッティングした後に個別に対応します。
標準環境の設計
さて、標準環境に入れておくアプリや設定にはどんなものがあり、どのように決めるでしょうか。
必要なソフトや設定は会社によって違いますが、大枠として検討すべき事は
・業務上不要であるもの
・セキュリティ上必要となるもの
という事を軸に考えます。
業務に必要なものは
例でもあげた通り、Office系アプリのようにどの業務でも使うものは必須になってきます。
他には、メールソフトや、最近ではTeamsやSkypeのようなチャット機能が使えるコミュニケーションツールを使う事も多くなってきました。
OSに標準搭載されていない機能は別途標準アプリとしてインストールします。
他に例をあげると、
・PDF閲覧アプリ
・圧縮/解凍アプリ
・業務上全ユーザーが共通で使うシステム等
がそれにあたります。
アプリによっては有料のライセンスが必要となるものあります。
OSの便利機能と業務上必要となるものは違う
業務に必要なものは追加すれば良いですが、業務上不要となるなものはどうでしょうか。
昨今のWindowsには、便利な機能がたくさん備わっています。個人で使う分には非常に便利ですが、オフィス用のPCとなると少々事情が変わってきます。
これまで携わってきたお客様は共通して「必要最小限の構成にしたい」という事が基本的な考えとしてありました。
機能やアプリがたくさん入ったままだと、
・PCの動作が重くなる
・余計な通知が出たりしてユーザーからの問い合わせが増える
・アップデート等の管理が大変になる
というようなことが考えられます。
そのため、なるべくPCは身軽な状態にするのが望ましいということですね。
そして、制限したいものとしては代表的に下記のようなものがあります。
・ストア機能(余計なアプリをユーザーで勝手に入れさないため)
・ゲーム機能(業務以外の事をさせないため)
・クラウドストレージ(社外にデータを保存させない)
クラウドストレージについては、会社の方針によって異なります。
情報漏洩の防止の観点から、社内のファイルサーバーだけを使わせたいと考える場合は、外部ストレージを徹底的に使用できないように制御する事があります。
どの機能が必要であり、また不要なのかは設計の段階で、お客様の方針を理解しPC管理担当と十分に要件を固める必要があります。
セキュリティ関連はユーザーがいじれないように!
セキュリティ面で必要なPCに搭載する機能で代表的なものとして
・ファイアウォール設定
・更新プログラムの適用
・ウイルス対策ソフトの導入
・外部ストレージの制限(USB等の物理的な媒体含む)
があります。
これらの機能は標準環境には必須となります。
また、これらはユーザーに勝手に無効化されては困りますので、変更が出来ないよう制御する必要があります。
とは言っても、上記であげたものは大体がPCの管理者権限が必要になります。
ユーザーが普段使用するユーザーアカウントは、大体がユーザー権限しか与えられてい事が多いので勝手に変更する事ができなくなっている事が殆どです。
ユーザー権限は個人領域の部分までしかいじれない
PCにログインするユーザーアカウントの権限は、大まかに「ユーザー権限」と「管理者権限」があります。
(正確には他にも権限が存在しますが、今回は一般的によく使われる上記2つの権限でお話します)
ユーザー権限は、ユーザー個人にかかる部分については変更を加えることが出来ます。
例えば、壁紙の変更やメニューバーの設定、マウスの設定(ポインタやクリック速度)等がこれにあたります。
※他にもたくさんあります
一方、管理者権限は、PC全体にかかる設定が可能になります。
セキュリティにかかる設定、アプリのインストール等がそれにあたり、ユーザー権限ではいじれない部分までもが設定できます。
※要するに管理者権限はなんでも出来ちゃいます
このような設定は、PC一台一台に設定を施す方法と、グループポリシーで一括制御する方法があります。
グループポリシーとは、たくさんあるPCを一括で決まった設定を入れることができる機能です。
(グループポリシーについては、また別の機会にお話しします。)
このグループポリシーでの設定はAD(active directory)と呼ばれるADサーバー上で管理され、各端末へ配信するものですので、PCそのものには設定を入れません。そのため、標準環境のPC設定においては設定外という事になります。
どれを標準環境で設定を入れるもで、どれをグループポリシーで設定するものか?
この辺を考えることが難しい所であり、また醍醐味であったりもします。
まとめ
私はこれまで様々な現場でクライアントPCの設計を経験し、色々と試行錯誤しながら熱意をもってPCの設計からキッティングまでおこなってきた中で感じたのですが、「パソコンの設定でしょ?」と意外と軽く思われるというか、こちらの熱意とお客様との温度差を感じることが多々ありました。
サーバーやネットワーク、アプリケーション開発等は未知の領域に思える分野である印象が強く、一方それに比べて、普段から触っているパソコン設定という面が強いため、身近なものとしてそのような印象になるのではないかと思います。
この記事を通して、普段何気なく使っているオフィスPCでも、その裏側では様々な検討を行った結果出来上がってきているんだな。と少しでも伝われば幸いです。
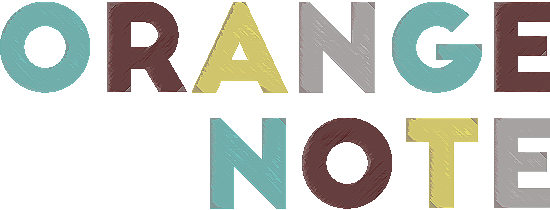




コメント